 Android dropbox app allows you to download and view your files in your Dropbox folder and also upload files to the server. Dropbox android apps is best suited for people who like to work on with the phone. If there is anything that we are unsatisfied with, it have to be the inability to sync your local files (in SD card) back to the server. When you open a file from your Dropbox folder in Android, the file will be downloaded to your SD card and you can then view/edit the file with a file manager. However, after you have made changes to the file, the Dropbox app does not automatically sync it back to the server. The only solution is to manually upload the file. This is definitely a bad file sync problem in android. A good solution to overcome this file sync problem is using an additional dropbox app, that is Dropspace. DropSpace is another great apps for Android Dropbox. DropSpace will allows you to create a link between a folder in SD card and a sub-directory in Dropbox. Once the link is created, it will auto sync the files from/to your Dropbox. Dropspace is free, just download it via android market.
Android dropbox app allows you to download and view your files in your Dropbox folder and also upload files to the server. Dropbox android apps is best suited for people who like to work on with the phone. If there is anything that we are unsatisfied with, it have to be the inability to sync your local files (in SD card) back to the server. When you open a file from your Dropbox folder in Android, the file will be downloaded to your SD card and you can then view/edit the file with a file manager. However, after you have made changes to the file, the Dropbox app does not automatically sync it back to the server. The only solution is to manually upload the file. This is definitely a bad file sync problem in android. A good solution to overcome this file sync problem is using an additional dropbox app, that is Dropspace. DropSpace is another great apps for Android Dropbox. DropSpace will allows you to create a link between a folder in SD card and a sub-directory in Dropbox. Once the link is created, it will auto sync the files from/to your Dropbox. Dropspace is free, just download it via android market.Download Dropspace Android App
Step by Step
Connect your Dropbox account to DropSpace.
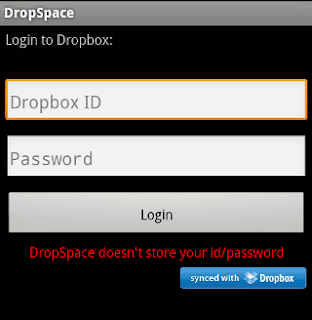
Tap the “Manage Sync List” button to set up the sync.
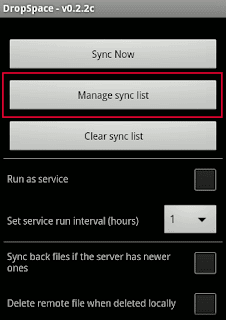
Navigate to the directory on your SD card that you want to link and long tap on it to add to the sync list.
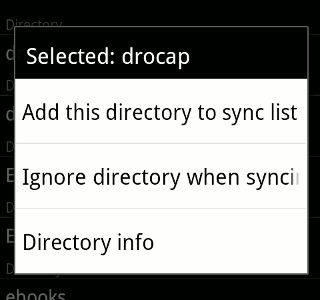
Next, it will show your Dropbox folder and you can do the same thing (long tap on the folder) to complete the sync configuration.
Lastly, go back to its main screen and tap the “Sync Now” to start the sync.
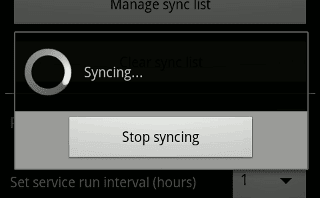
By default, you have to manually tap the “Sync Now” button everytime you want it to perform a sync. However, you can set it as a service and get it to run at a regular interval. You can also configure whether to remove the remote files when the local files are deleted.
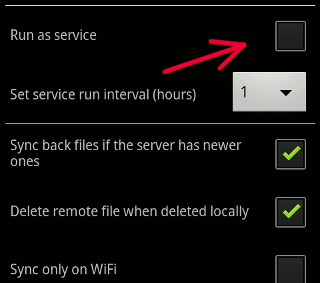
Syncing notes to Dropbox
If you want to create notes on your Android phone and have them synced to your Dropbox, You can use another additional dropbox app, Epistle. With Epistle, you can create simple notes and it will automatically synced to the Epistle folder in Dropbox. I have found this to be extremely handy, especially when I need to jot down some ideas while on the move.
Download Epistle Android App
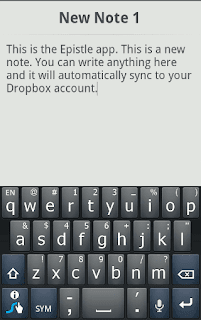
Epistle also supports two-way file sync. That means, if you create a text file on your desktop and drop it into the Dropbox Epistle folder, it will show up in your Android phone as well. Until the android dropbox team implements the synchronization feature in their mobile apps, we will have to make use of the above android dropbox file sync method to get things done. They might not be the most complete feature of android dropbox app, but it will help you little.
Just let me know if still have a problem :)
 Create a good logos is an important thing for your blog design. Especially if you have a popular blog. You can increase blog traffic by making a good logo. Make a good logo can attract your visitor to visit your blog/website again. Beside that, logo is the most important thing for you that have a company. A great company logo will make your company impression look great too. A suitable brilliant logo will increase a good looking of your theme. So, pay attention to your blog logo everytime you post it in your template.
Create a good logos is an important thing for your blog design. Especially if you have a popular blog. You can increase blog traffic by making a good logo. Make a good logo can attract your visitor to visit your blog/website again. Beside that, logo is the most important thing for you that have a company. A great company logo will make your company impression look great too. A suitable brilliant logo will increase a good looking of your theme. So, pay attention to your blog logo everytime you post it in your template.This post is not about making a logo for your blog only, but you can use this trick for designing company logo too. Make a good logo will carves a good impression of your blog. For example, logo with extreme graphics and colors will not matching your blog design, it will leaves a bad impression on the readers. Here are few things to keep in mind while designing your logo to make it the best.
1. Simple Design Looks The Best
Simple logos look the best. Just the blog name and a short line describing your blog in the logo, occupying the minimum space can considered as a good logo. So keep your logo simple.
2. Use Easily Readable Fonts
Do not use cartoonistic fonts unless your blog belongs to that niche. I suggest using simple bold fonts which can be read easily. Some of those fonts are Impact, Arial, etc. They are the basic ones available. You can alternatively download other fonts from various font sites.
3. Search For Ideas
Before starting to design your blog logo always make sure you visit some other blogs for ideas. You may thus get many excellent design ideas.
4. Use .PNG Format
I always use .PNG format for all my logos. They not look the best, but have many benefits too. When you keep the background transparent and store your logo in .GIF or .JPG format, the background in the image becomes black, but in .PNG format it doesn’t. Also I’ve noticed that .PNG images have a better shine and finishing. So I suggest you to use .PNG logos.
5. Make The Logo Stand Out
Suppose you use Arial font in your blog, then don’t design your logo in the same font because there is a chance that your text, headings will look similar to your logo. This will reduce attraction. Choose a different font.
I thing this is enough for the trick of how to make a good logo, i hope you can understand and implement it. I will post the next trick about making a good logo later. Just feel free to ask if you have some questions about this post :)
 Long ago, we got USB 1.1, then now we got USB 2.0 and the next we will get the USB 3.0. What is USB 3.0? and how fast is USB 3.0 SuperSpeed actually? what's the difference between them? Now, we will know it. All about USB 3.0. But, first we need to know the history of the USB(Universal Serial Bus).
Long ago, we got USB 1.1, then now we got USB 2.0 and the next we will get the USB 3.0. What is USB 3.0? and how fast is USB 3.0 SuperSpeed actually? what's the difference between them? Now, we will know it. All about USB 3.0. But, first we need to know the history of the USB(Universal Serial Bus).The History of the Universal Serial Bus (USB)
The specification of the USB standard was started by 7 companies back in 1994: Compaq, DEC, IBM, Intel, Microsoft, NEC and Nortel. They wanted it to be easier to connect devices to PC’s and agreed that the industry need a common standard. There have been multple releases of the standard over the years, but I will focus my review on the 3 most common used:- USB 1.1 Full-speed (1998)
- USB 2.0 Hi-Speed (2000)
- USB 3.0 SuperSpeed (2008)
You might think that USB 3.0 is kind of old since the standard was completed already back in 2008, but according to Wikipedia the first devices for USB 3.0 was presented in January 2010 and just like with USB 2.0 it took a while before supported devices was available for consumers.
How fast is USB 3.0 SuperSpeed?
According to the specification this is the maximum speed of the different versions of USB.USB 1.1 Full-speed - (12 Mbit/s or 1.8 MB/s)
USB 2.0 Hi-speed – (480 Mbit/s, or 60 MB/s),
USB 3.0 Superspeed – (5 Gbit/s or 625 MB/s)
is USB 3.0 it really that fast in practice?
Actually no. You are not going to copy files to an USB stick with 625 MB/s. The first reason is that the disk you would be copying from is most likely not able to read the data that quick and your USB stick is properly not able to write the data with that speed either. If you think about it you have properly never seen a USB 2.0 device being even close to a transfer of 60 MB/s.USB 3.0 is not as fast as the specification. It might let you think, but it is for sure a lot faster than USB 2.0 and you have something to keep in mind when buying new devices or a new motherboard. Just look after your friend that have bought it and try it yourself. This is the general transfer rate of USB 2.0 and USB 3.0 :
USB 2.0 HiSpeed – 28 MB/sec.
USB 3.0 SuperSpeed – 76 MB/sec
That's it about the USB 3.0 super speed. Next, you may be interest with our previous article about how to make USB Power Injector Modem. Just feel free to ask us if you have some question, just contact or comment below :)
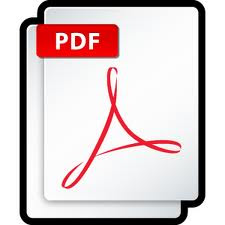 You ever felt disappointed after downloading an e-book as the e-book you've downloaded have password attached and you can't modify it? We must be annoyed when we have to type the password first before we open the PDF file. Sometimes we must use the bad ways to remove the PDF password. And there are a few PDF Password Remover Tool that can help use to remove PDF password. First, we must know the password protection that attached, so we don't get me wrong.
You ever felt disappointed after downloading an e-book as the e-book you've downloaded have password attached and you can't modify it? We must be annoyed when we have to type the password first before we open the PDF file. Sometimes we must use the bad ways to remove the PDF password. And there are a few PDF Password Remover Tool that can help use to remove PDF password. First, we must know the password protection that attached, so we don't get me wrong.There are two types of protections in PDF which is,
- User password – Password to open the PDF file
- Owner Password – Password to print, copy, modify the PDF file
However if the PDF file is using Owner Password, this tool will decrypt and remove the password so you can print, copy, and make changes to the document.
PDF Password Remover Tool
PDF Password Remover Tool is a freeware PDF password recovery that will decrypt the Owner Password and remove it from the PDF file. I’ve tested this software and it works perfectly.If you want to remove the User Password, this tool will popup an alert saying ‘Cannot decrypt pdf file. Incorrect password.’ as shown in the image below.
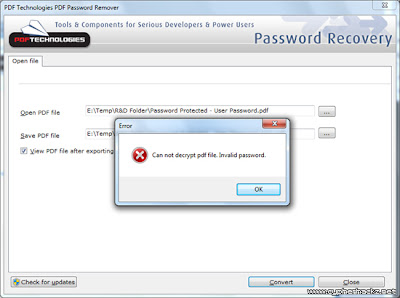
But if the e-book PDF file is using Owner Password, the password removal software will able to remove it, and save a new copy which allows you to print, copy and modify the document content.
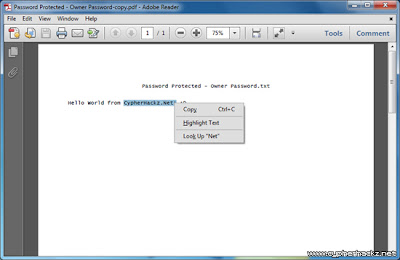
PDF Password Remover Tool is free for personal use. Please use this software to remove passwords from PDF files of yours. It was developed to help you recover PDF files in cases where you forget the owner passwords you once set and can no longer remember. Don't use this removal tool to infringe the PDF ebook copyright or etc. Read our other similar article about how to convert word doc to PDF file. Hope this tutorial can solve your problem :)





